![]()
Previous Guide: Signing Up, Online Security & Dashboard Next Guide: Recent Updates & Video Guides
Account Settings & Preferences
Once you’ve become a little accustomed to the dashboard and how everything is laid out, we should visit your account settings to get everything in order ![]()
The easiest way to do this is by clicking your profile avatar in the upper right hand corner:
![]()
On the main setting page, you’ll have the following options: - Phone Number (for price notifications) - Receive emails toggle - Receive desktop notifications - Set Timezone - Toggle site wide F2P only - Enable 2-Factor Authentication
Change Password (2nd Tab) Self explanatory
Manage Price Alerts (3rd Tab)
If you haven’t yet set up price alerts, then you’ll first want to visit that items page. Once there, scroll to the very bottom of the page, and you’ll see a box giving you the ability to set price alerts for that item, and whether to send them via email or phone:
![]()
After you’ve set a price alert, then you can revisit your account settings by clicking your avatar in the upper right hand corner.
Now you should find your manage price alerts page a little different
You can now delete any price alerts you had set in place, OR you can make your edits here for all of your transactions with an alert set, instead of having to revisit each and every one of them.
Manage Merch Log (4th tab) Just like the price alerts tab, you’ll need to setup a public merchanting log before you can make any changes or edits here.
So.. in order to brag about how baller you are, you’ll want to visit the merch logs page:
Navigation: https://www.ge-tracker.com/merch-logs * Leaderboard >> Merchanting Logs
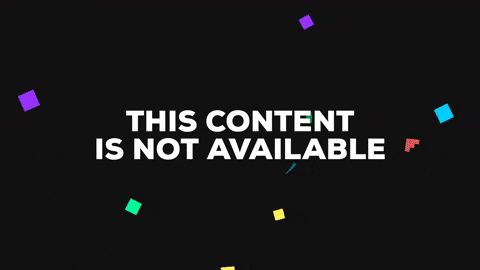
The above GIF demonstrates just how easy it is to get setup, but now that it’s all done, you can revisit your account settings to make any changes.
![]()
The title and description are self explanatory, but the above image ^, is something important you should understand. If you set up a public merchanting log, by default this is set to OFF; my settings are set to ON as shown in the image above.
What this is showing, is that if you want your transactions to automatically be made public for others to see, you can toggle a time switch for when that item will go public after a period of time. You can set it to: hours, days or weeks
This is by no means mandatory, and you have to go out of your way to make your transactions public. By default, everything is kept private, but if you want to manually make any one transaction public for your merchanting log, you can do that as well by visiting your transaction page:
Public Transactions [Extended]
Navigation: https://www.ge-tracker.com/profit-tracker/table - Profit Tracker >> Table
Here you’ll find a list of all your recorded transactions, and on the right hand side, you should see a little eye icon with a slash through it and grayed out. Meaning the transaction is currently private, but if you click it, it makes the transaction public for others to see and is automatically published in your merchanting log.
To reverse this process, it’s as simple as clicking on the eye again to make it private once more.
![]()
If you find an item requiring an image to be verified for public viewing, then it must match the following criteria:
- All transactions recorded must be present in image - Both the buy and sell transaction must be present - All quantity and values must match 100% exactly as what is recorded (even -1gp will be declined)
Manage Menu Settings (5th tab)
If you’ve played around on the site long enough, you should notice on the left hand menu, each little tab has a curved arrow on the end. Clicking any one of these will navigate you to one of the sub pages within that menus category.
So clicking the arrow on Profit Tracker, would only be able to take me to the following pages: - Active Transactions - Graph - Table - Import from OSBuddy
Each arrow has a page already set to default, but you can change these in the manage menu settings
![]()
Thank you for reading ![]() more of these are on the way
more of these are on the way
Previous Guide: Signing Up, Online Security & Dashboard Next Guide: Recent Updates & Video Guides